Редактор скриптов состоит из четырех окон: главного окна, редактора, инспектора объектов и инспектора свойств.
Главное окно расположено в верхней части экрана. Оно всегда отображается на экране и через пункт Окна
его главное меню можно управлять видимостью остальных окон.
На главном окне расположена палитра компонент, с которой можно переносить элементы на форму открытую в
дизайнере форм.
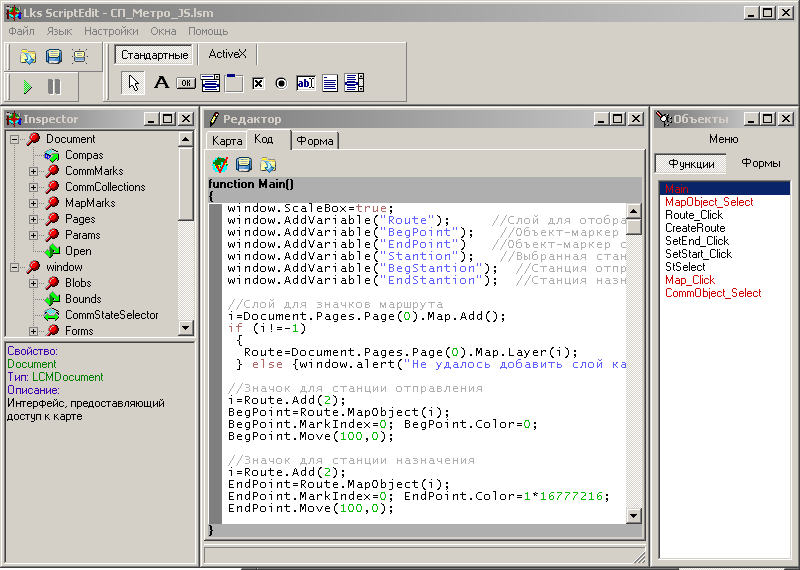
Инспектор объектов расположен в правой части экрана. Он отображает на соответствующих вкладках объекты
приложения (меню, формы, функции).
Редактор расположен в центральной части экрана. Он состоит из вкладок Карта (редактор карты), Код (редактор
кода функций), Форма (дизайнер форм).
Инспектор свойств расположен в левой части экрана. Он отображает свойства выбранного объекта карты (при
активной вкладке редактора Карта), свойства элемента формы (при активной вкладке редактора Форма),
справочник объектов объектной модели приложения (при активной вкладке редактора Код).
Файл - Открыть - Открытие файла карты для редактирования скрипта.
Файл - Сохранить - Сохранение файла карты на диск с изменениями, выполненными в редакторе скриптов.
Файл - Сохранить как - Сохранение файла карты в новый файл.
Язык - Меню выбора языка, на котором пишется скрипт. В текущей версии доступны языки JavaScript и VBScript.
Настройки - Меню для вызова диалога настроек среды разработки. Пункт Редактор вызавает диалог
настроек редактора кода, а пункт Палитра компонент - диалог настройки палитры компонент.
Окна - управляет видимостью окон среды разработки.
Помощь - вызывает окно с информацией о программе и предоставляет справочную информацию.
Список меню карты отображается на вкладке Меню инспектора объектов в виде дерева. Любое меню может
быть как главным, так и контекстным, в зависимости от функции, которой оно будет выбрано в коде программы.
При выборе методом SetMainMenu объекта Menus, меню с указанным именем назначается в
качестве главного меню программы и автоматически появляется в окне программы.
При выборе методом SetPopUpMenu, меню с указанным именем назначается в
качестве текущего контекстного меню программы и отображается при вызове метода PopUp объекта
Menus.
При запуске программы на выполнение по умолчанию, если не использовать явно функцию SetMainMenu,
в качестве главного будет использоваться первое меню из списка.
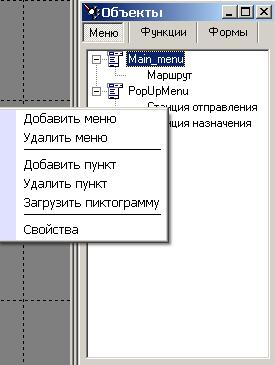 Для добавления нового меню нужно в контекстном меню выбрать пункт Добавить меню. В появившемся окне
нужно указать имя создаваемого меню. Имя должно состоять из символов, допустимых для имен переменных и быть
уникальным.
Для добавления нового меню нужно в контекстном меню выбрать пункт Добавить меню. В появившемся окне
нужно указать имя создаваемого меню. Имя должно состоять из символов, допустимых для имен переменных и быть
уникальным.
Для удаления меню нужно выделить его и в контекстном меню выбрать пункт Удалить меню. После подтверждения
удаления меню будет удалено.
Для добавления к меню нового пункта нужно выделить его и в контекстном меню выбрать пункт Добавить пункт. В
появившемся окне нужно задать имя пункта и его заголовок. Чтобы добавить подпункт в существующем пункте, нужно
вышеуказанные действия выполнить для соответствующего пункта.
Для удаления пункта меню нужно выделить его и в контекстном меню выбрать пункт Удалить пункт. После подтверждения
удаления пункт меню будет удален.
 Для добавления пиктограммы для пункта меню нужно выделить его и в контекстном меню выбрать пункт Загрузить
пиктограмму.
В открывшемся диалоге нужно выбрать файл с пиктограммой. Пиктограмма должна быть в виде bmp файла
с размером изображения 16х16 точек.
Для добавления пиктограммы для пункта меню нужно выделить его и в контекстном меню выбрать пункт Загрузить
пиктограмму.
В открывшемся диалоге нужно выбрать файл с пиктограммой. Пиктограмма должна быть в виде bmp файла
с размером изображения 16х16 точек.
Для изменения свойств пункта меню нужно выделить его и в контекстном меню выбрать пункт Свойства.
В открывшемся окне можно задать новое имя и заголовок меню, а также функцию обработки. Функция обработки выбирается из
списка существующих функций, или при отсутствии нужной функции создается новыя. Для создания новой функции нужно установить
флажок Новый и задать имя для новой функции обработки. Если для пункта не требуется обработчик, то нужно в списке выбрать
пустую строку и снять флажок Новый.
Список форм карты отображается на вкладке Формы инспектора объектов. Формы могут быть двух типов:
HTML-форма (ее вид задается HTML разметкой) и Обычная форма (она проектируется в дизайнере форм).

Для добавления новой формы нужно в контекстном меню выбрать пункт Новая форма и в открывшемся окне
задать имя, заголовок, тип и размеры формы по умолчанию. Имя формы используется для управления формой из кода скрипта.
Созданная форма появится в списке форм инспектора объектов.
Для удаления формы нужно выделить форму в списке и в контекстном меню выбрать пункт Удалить форму.
После подтверждения удаления форма будет удалена.
Для редактирования формы нужно выполнить двойной щелчок мыши по нужной форме в инспекторе объектов,
после чего выбранная форма откроется в редакторе на странице Форма.
Вид редактора зависит от типа формы. Для HTML формы ее код открывается в текстовом редакторе, где можно изменять ее как
HTML страницу. Для обычной формы открывается дизайнер форм.
Для добавления к форме визуального элемента пользовательского интерфейса нужно выбрать его на палитре компонент в главном
окне и щелкнуть мышью в нужном месте формы.
Для перемещения компонента внутри формы нужно нажать на нем
левую кнопку мыши и не отпуская ее переместить компонент в нужное место.
 Для изменения размеров компонента нужно нажать правую кнопку мыши на нижней или правой границе компонента, когда
указатель мыши принимает вид
Для изменения размеров компонента нужно нажать правую кнопку мыши на нижней или правой границе компонента, когда
указатель мыши принимает вид  и, удерживая ее, переместить границу компонента.
и, удерживая ее, переместить границу компонента.
Для удаления компонента нужно щелкнуть на нем левой кнопкой мыши и нажать кнопку
 на панели инструментов дизайнера форм.
на панели инструментов дизайнера форм.
Для предварительного просмотра формы нажать кнопку  на панели инструментов
дизайнера форм. Форма будет показана в том виде, в котором она будет при выполнении программы в исполняющей среде.
на панели инструментов
дизайнера форм. Форма будет показана в том виде, в котором она будет при выполнении программы в исполняющей среде.
Для сохранения сделанных изменений нужно нажать на панели инструментов дизайнера форм кнопку
 . При этом изменения будут применены, но не сохранены в файл карты. Сохранение в файл
происходит выбором пункта главного меню Файл - Сохранить. Так же происходит сохранение и HTML форм.
. При этом изменения будут применены, но не сохранены в файл карты. Сохранение в файл
происходит выбором пункта главного меню Файл - Сохранить. Так же происходит сохранение и HTML форм.
При щелчке левой кнопкой мыши на компоненте формы в инспекторе свойств отображаются свойства компонента и их
значения. Значения свойств можно изменять путем непосредственного ввода (для текстовых и числовых свойств),
выбирать из выпадающего списка (для свойств, имеющих набор фиксированных значений) или редактировать через
специализированные редакторы (для объектных свойств). Применение изменений свойства происходит при нажатии
клавиши Enter или при переходе к редактированию другого свойства.
Чтобы задать для компонента формы обработчики событий нужно перейти на вкладку События в
инспекторе свойств и нажать кнопку в поле значения для нужного события. Откроется редактор, в котором для выбранного
события нужно выбрать функцию обработки из выпадающего списка или, при ее отсутствии, создать новую, задав ее имя и
установив флажок Создать новую. Если для компонента не требуется обработчик, то в выпадающем списке нужно
выбрать пустую строку и снять флажок Создать новую.
Все формы доступны из кода программы через свойство Forms объекта window. Например код:
window.Forms.Form("Route");
вернет объект формы с именем Route.
Компоненты формы и их свойства отображаемые в инспекторе свойств доступны из кода программы через свойство Elements
объекта формы. Например, если переменная forma является объектом формы, то код:
forma.Elements("Button1");
вернет объект компонента формы с именем Button1, а код:
forma.Elements("Button1").Width=100;
задаст ширину компонента с именем Button1 равную 100.
Список функций карты отображается на вкладке Функции инспектора объектов. Некоторые функции являются
встроенными и добавляются автоматически при открытии карты в редакторе скриптов. Эти функции выделены в списке
красным цветом. Их как и любые другие функции можно удалить, но при следующем открытии карты в редакторе они
снова будут добавлены.
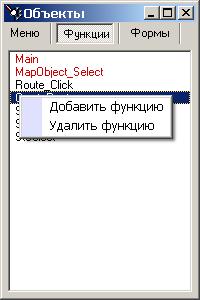
К встроенным функциям относятся:
Main - вызывается исполняющей средой однократно при запуске программы. В этой функции
можно выполнять инициализацию переменных и другие настроечные дуйствия.
Map_Click - вызывается при щелчке мыши по карте. В эту функцию передается структура EvensInfo (сведения о
нажатых кнопках мыши и клавиатуры), а также положение указателя мыши X,Y в линейных координатах карты.
MapObject_Select - вызывается при выделении картографического объекта. В эту функцию передается выделенный
картографический объект MapObject и структура EventsInfo.
CommObject_Select - вызывается при выделении коммуникационного объекта. В эту функцию передается выделенный
коммуникационный объект CommObject и структура EventsInfo.

Для добавления новой функции нужно в контекстном меню выбрать пункт Добавить функцию и в
появившемся окне задать имя новой функции и список ее параметров, разделенных запятыми. Имена функций и параметров
должны состоять из символов, допустимых для имен функций и переменных языка, на котором пишется скрипт.
Для удаления функции нужно выделить ее в списке и в контекствном меню выбрать пункт Удалить функцию.
После подтверждения удаления функция будет удалена.
Для редактирования кода функции нужно выполнить двойной щелчок мышью по ее названию в списке, после
чего она откроется в редакторе на вкладке Код.
Для применения изменений, сделанных в редакторе функций нужно нажать кнопку  на панели инструментов редактора кода. При этом изменения будут применены, но не сохранены в файл карты.
Сохранение в файл карты происходит выбором пункта главного меню Файл - Сохранить.
на панели инструментов редактора кода. При этом изменения будут применены, но не сохранены в файл карты.
Сохранение в файл карты происходит выбором пункта главного меню Файл - Сохранить.
Код функции можно сохранить в текстовый файл или загрузить из текстового файла при помощи кнопок
 .
.
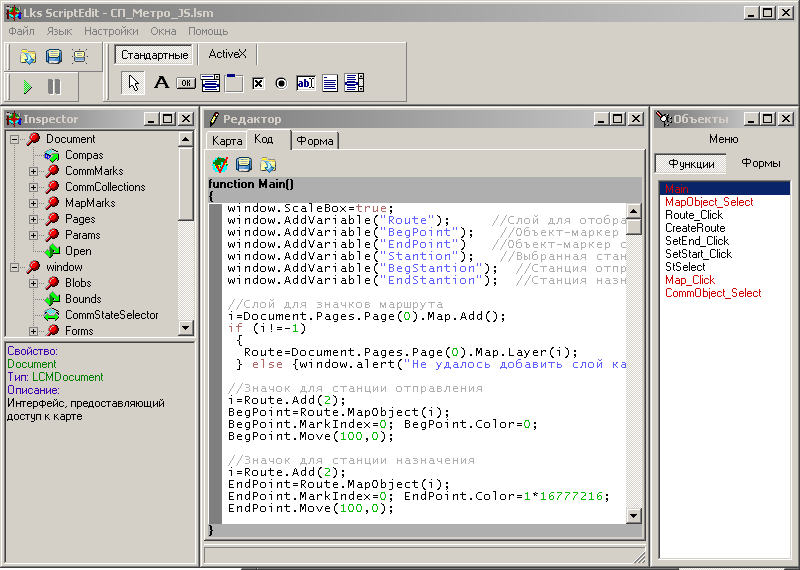
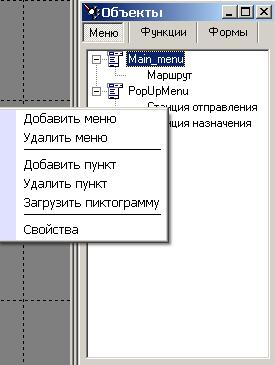 Для добавления нового меню нужно в контекстном меню выбрать пункт Добавить меню. В появившемся окне
нужно указать имя создаваемого меню. Имя должно состоять из символов, допустимых для имен переменных и быть
уникальным.
Для добавления нового меню нужно в контекстном меню выбрать пункт Добавить меню. В появившемся окне
нужно указать имя создаваемого меню. Имя должно состоять из символов, допустимых для имен переменных и быть
уникальным. Для добавления пиктограммы для пункта меню нужно выделить его и в контекстном меню выбрать пункт Загрузить
пиктограмму.
В открывшемся диалоге нужно выбрать файл с пиктограммой. Пиктограмма должна быть в виде bmp файла
с размером изображения 16х16 точек.
Для добавления пиктограммы для пункта меню нужно выделить его и в контекстном меню выбрать пункт Загрузить
пиктограмму.
В открывшемся диалоге нужно выбрать файл с пиктограммой. Пиктограмма должна быть в виде bmp файла
с размером изображения 16х16 точек.
 Для изменения размеров компонента нужно нажать правую кнопку мыши на нижней или правой границе компонента, когда
указатель мыши принимает вид
Для изменения размеров компонента нужно нажать правую кнопку мыши на нижней или правой границе компонента, когда
указатель мыши принимает вид  и, удерживая ее, переместить границу компонента.
и, удерживая ее, переместить границу компонента. на панели инструментов дизайнера форм.
на панели инструментов дизайнера форм. на панели инструментов
дизайнера форм. Форма будет показана в том виде, в котором она будет при выполнении программы в исполняющей среде.
на панели инструментов
дизайнера форм. Форма будет показана в том виде, в котором она будет при выполнении программы в исполняющей среде. . При этом изменения будут применены, но не сохранены в файл карты. Сохранение в файл
происходит выбором пункта главного меню Файл - Сохранить. Так же происходит сохранение и HTML форм.
. При этом изменения будут применены, но не сохранены в файл карты. Сохранение в файл
происходит выбором пункта главного меню Файл - Сохранить. Так же происходит сохранение и HTML форм.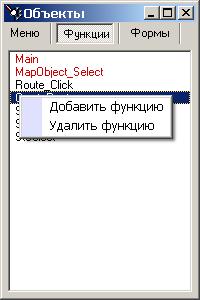

 .
.